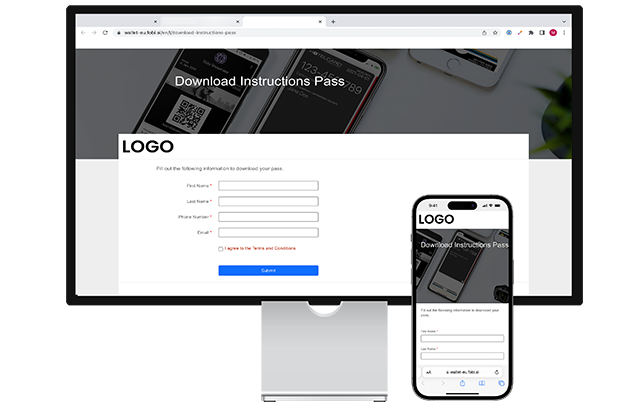
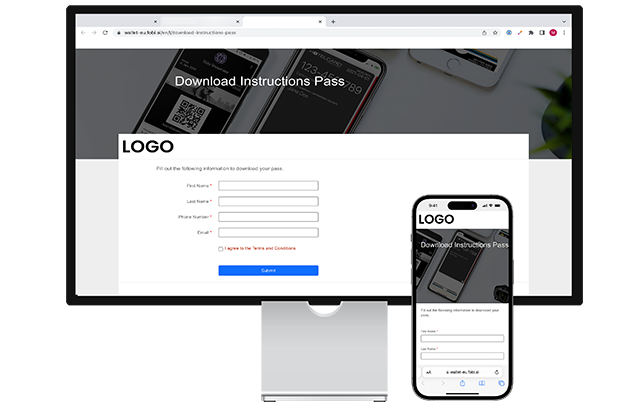
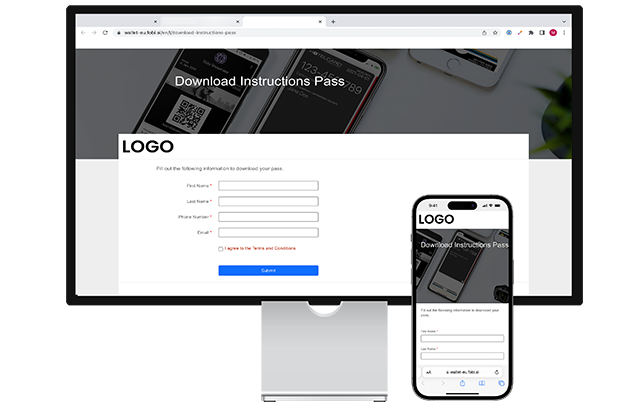
Click the link you received or scan the QR code, to access the onboarding page. Fill out your information and press submit.
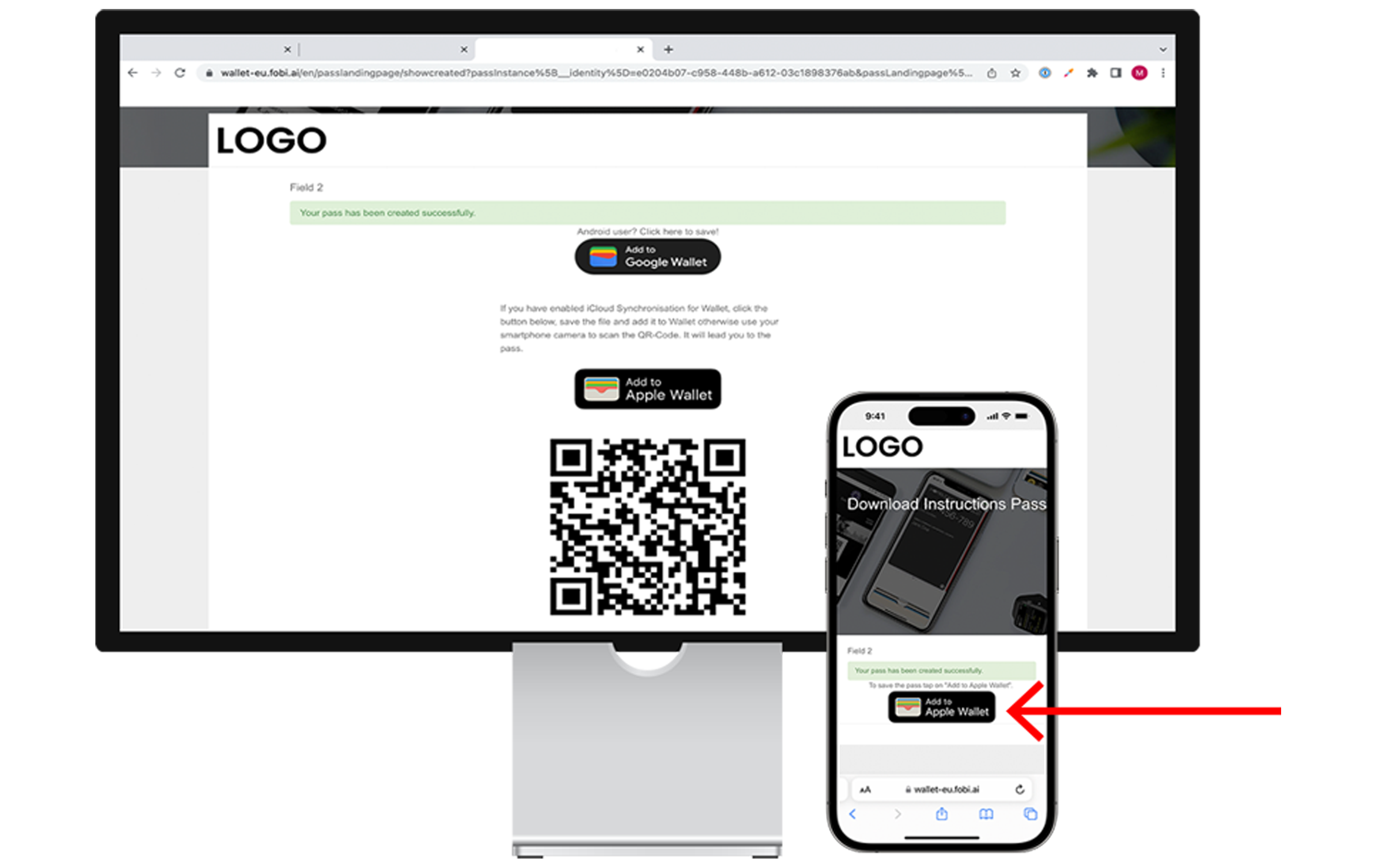
If you’re on a desktop, scan the QR code using your phone’s camera. Then press on the button "Add to Apple Wallet". If you’re on mobile, click “Add to Apple Wallet.
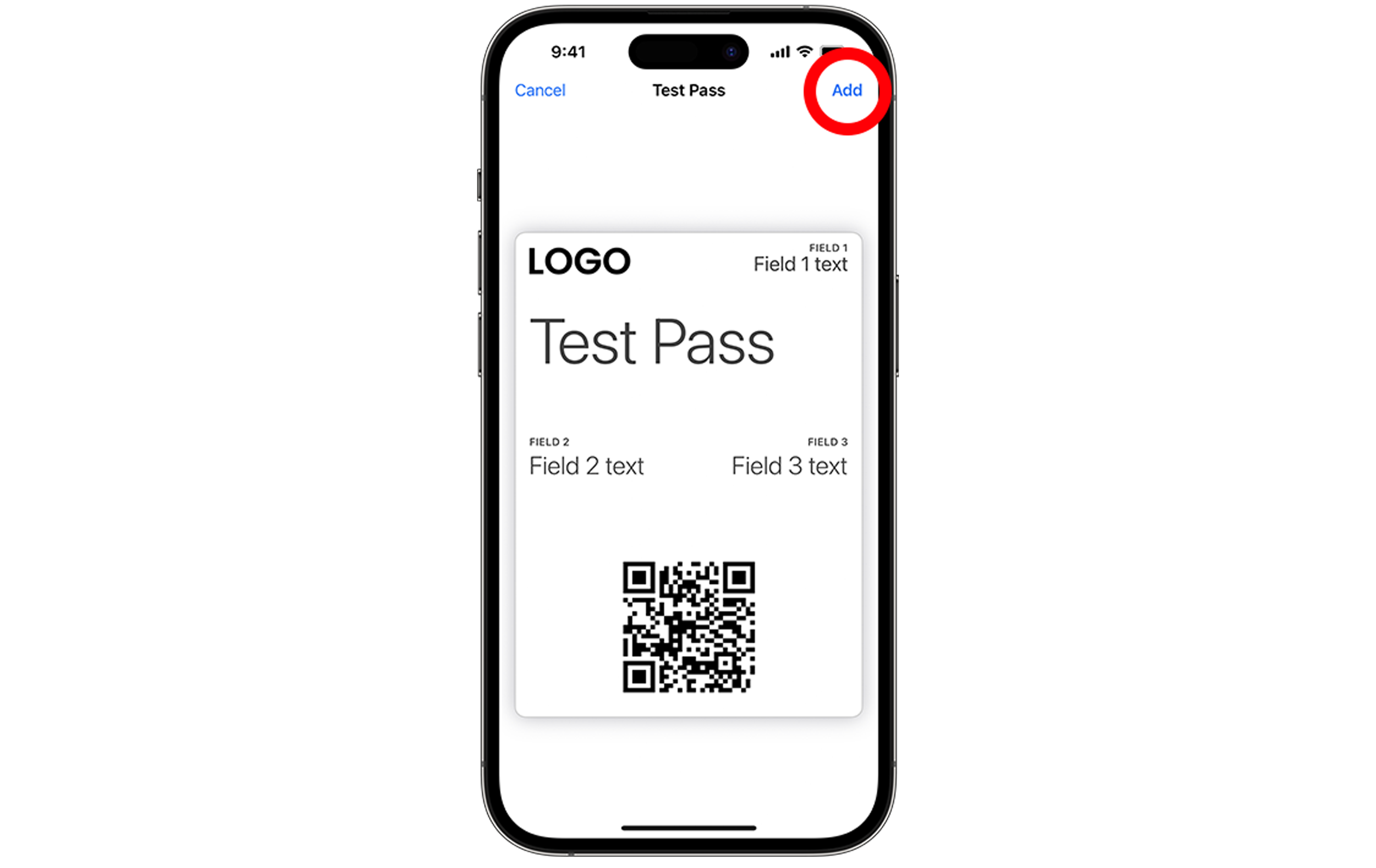
Click “Add” to save the pass to your Apple Wallet.
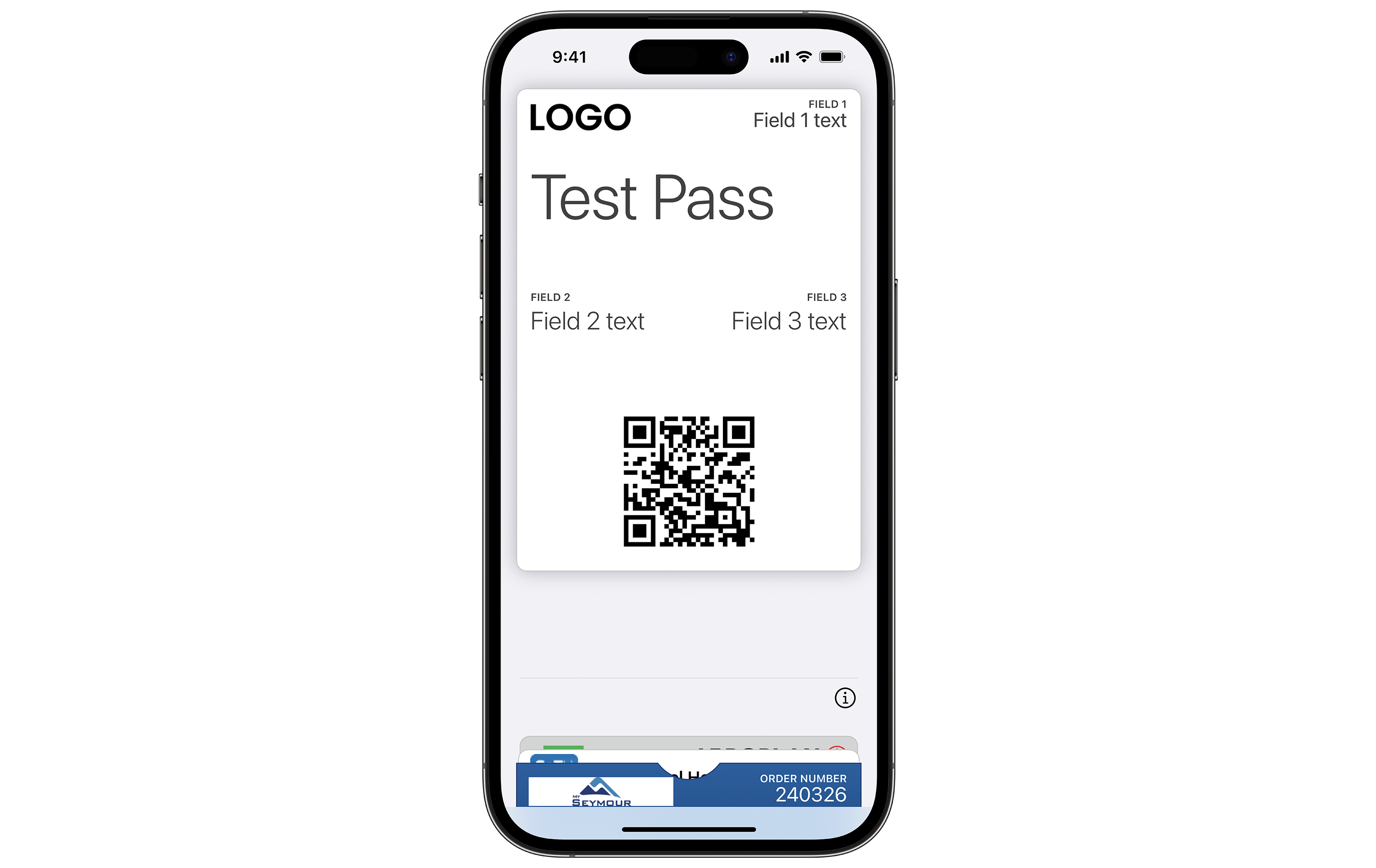
Open the Apple Wallet app to see the pass. At first, you will see the front of the pass.
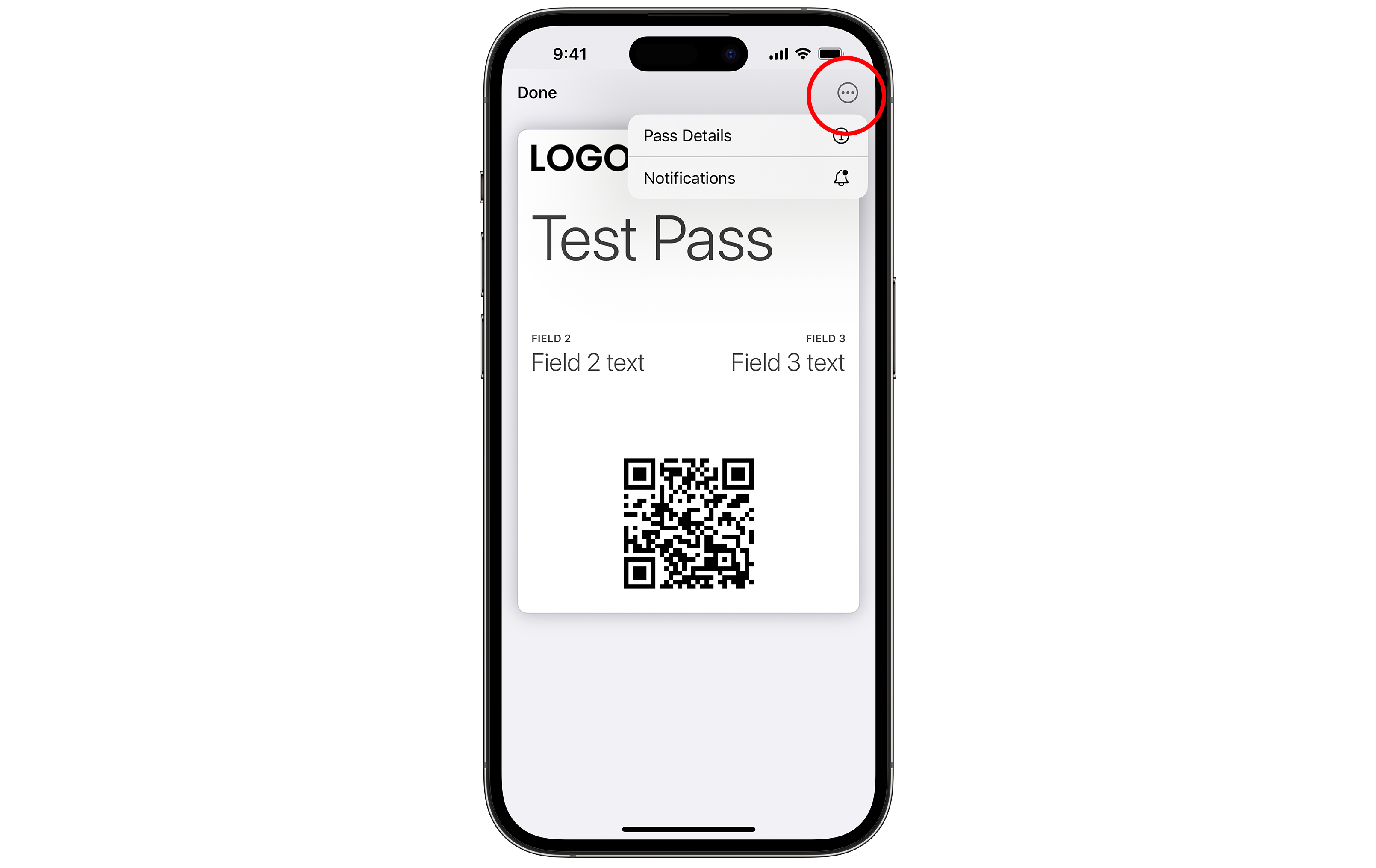
For more information, click the three dots in the top right corner, then click on "Pass Details". Here, you'll be able to access the back of the pass.
).png?width=1057&height=1057&name=AW%20-%20%20Step%201%20laptop%20+%20phone%20(new)).png)
Click the link you received or scan the QR code, to access the onboarding page. Fill out your information and press submit.
.png?width=1057&height=1057&name=AW%20-%20%20Step%202%20desktop%20+%20phone%20(new).png)
If you’re on a desktop, scan the QR code using your phone’s camera. Then press on the button "Add to Apple Wallet". If you’re on mobile, click “Add to Apple Wallet.
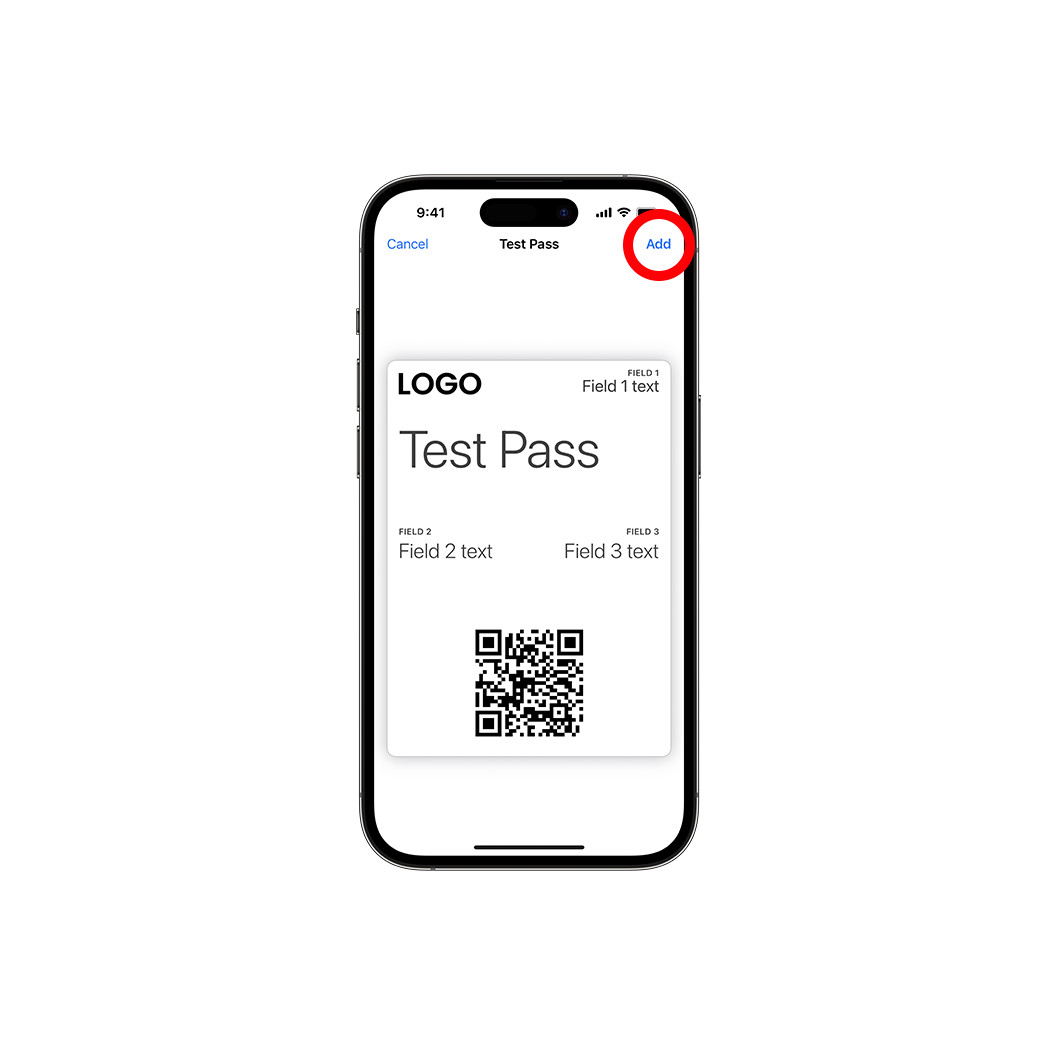
Click “Add” to save the pass to your Apple Wallet.
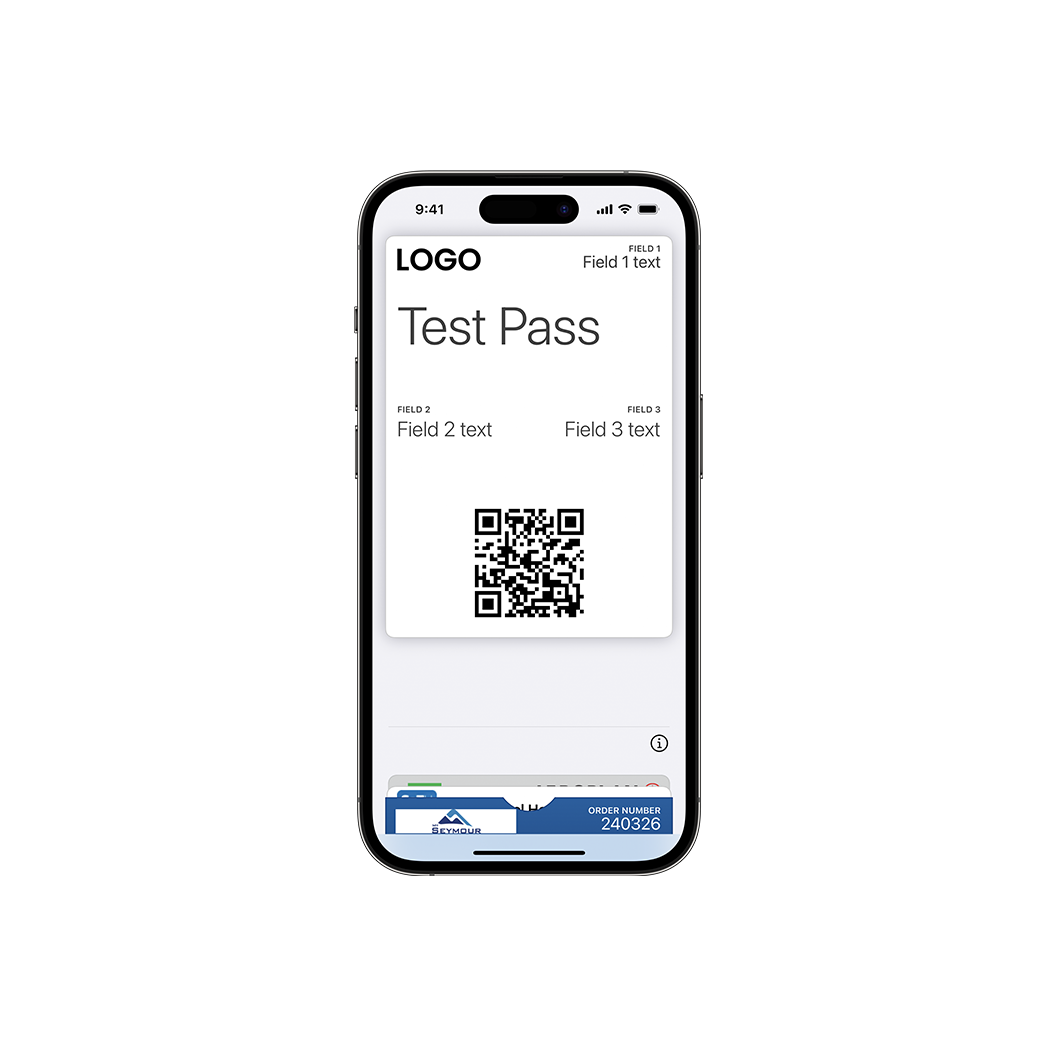
Open the Apple Wallet app to see the pass. At first, you will see the front of the pass.
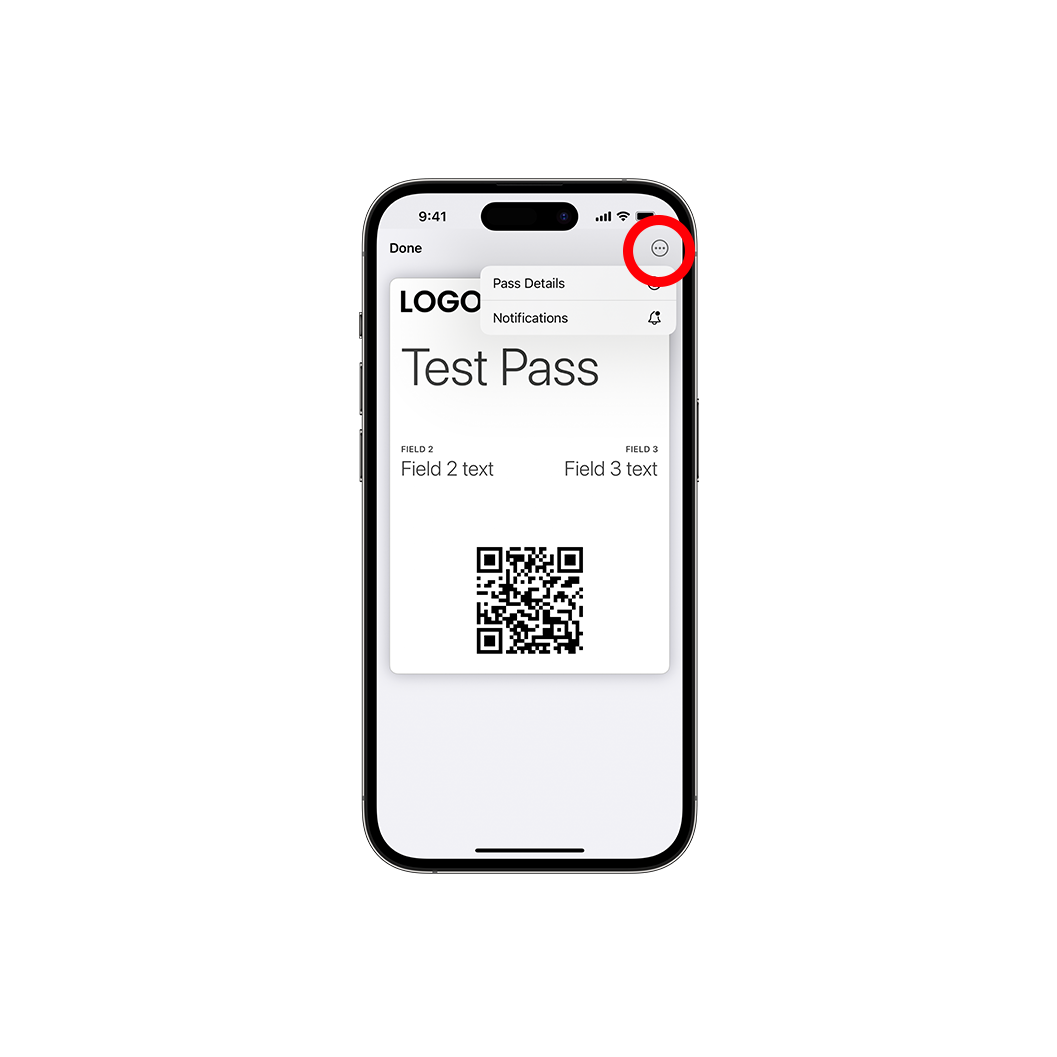
For more information, click the three dots in the top right corner, then click on "Pass Details". Here, you'll be able to access the back of the pass.
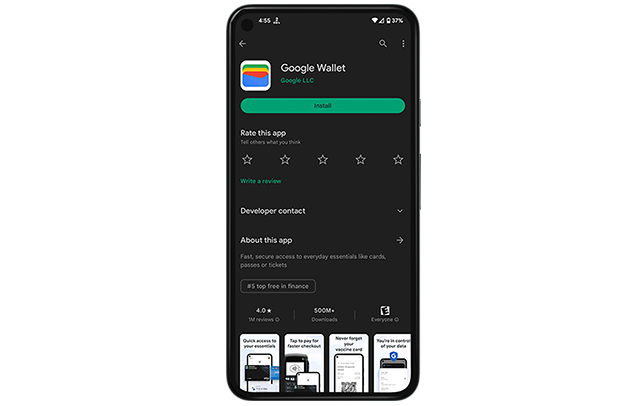
Install Google Wallet from Google Play if you don’t already have it downloaded.
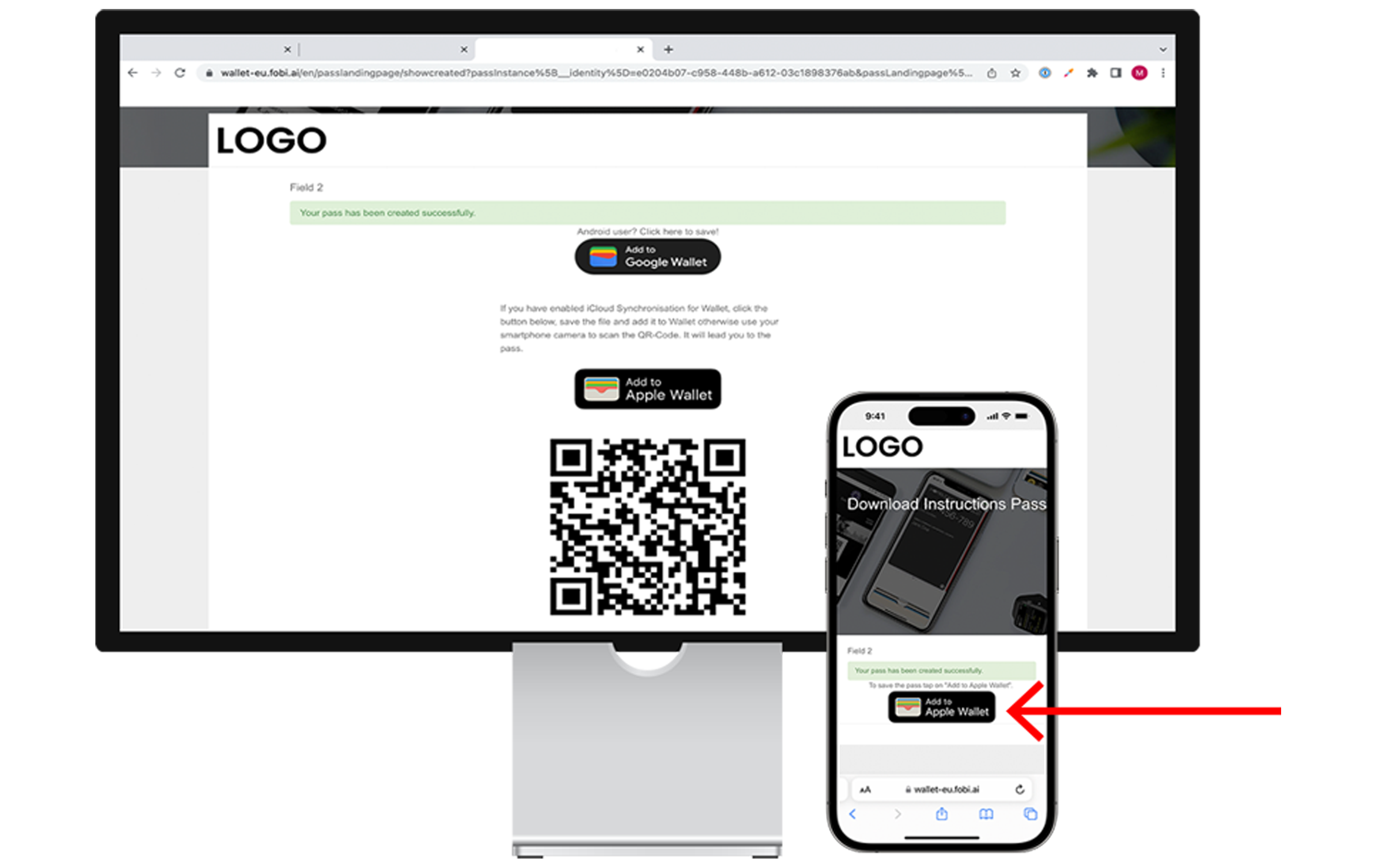
Click the link you received to download the wallet pass. If you’re on desktop, scan the QR code using your phone’s camera. Then press on the link. If you’re on mobile, click “Add to Google Wallet.”
*You may be required to fill out a landing form.
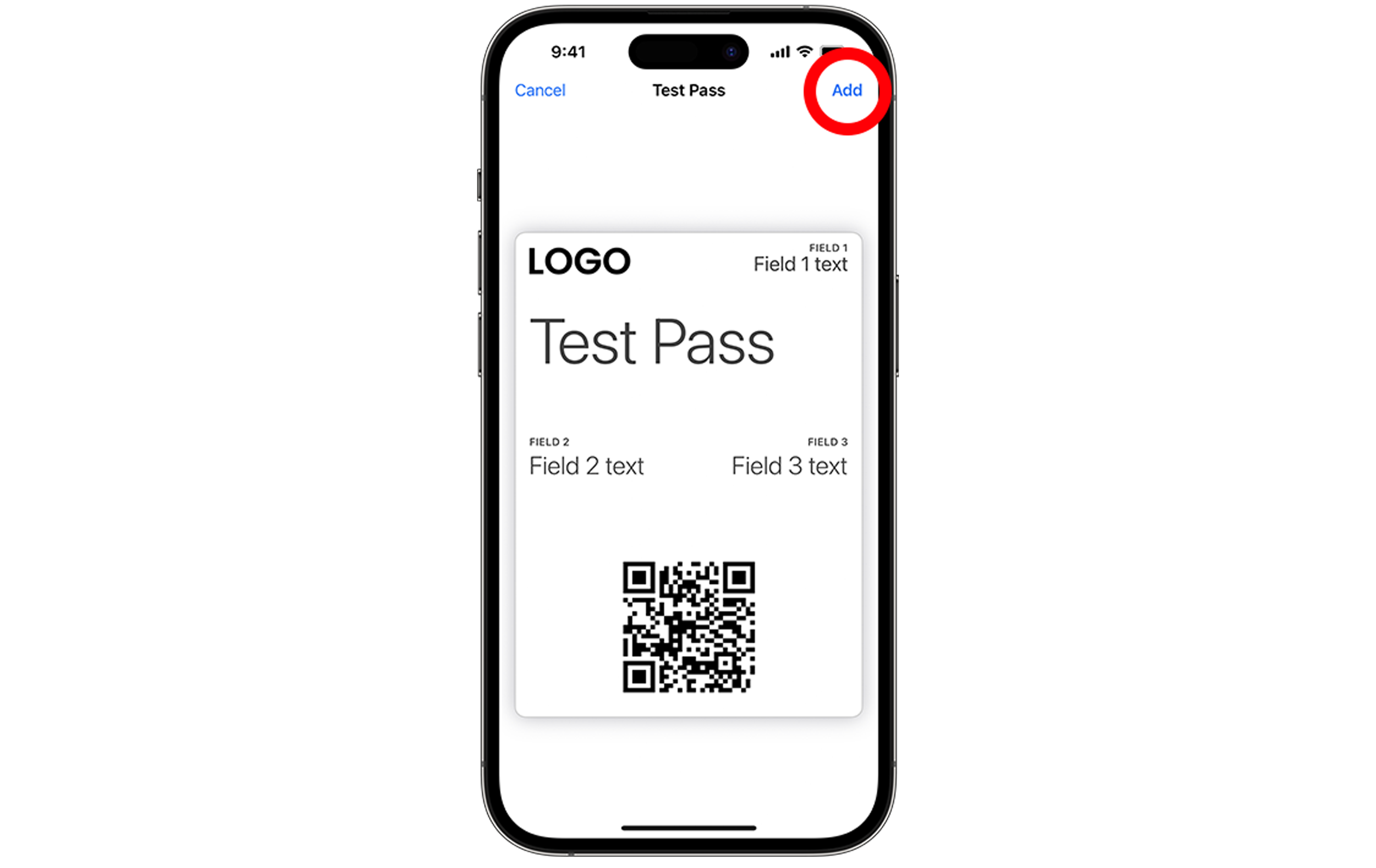
Click “Add” to save the pass to your Apple Wallet.
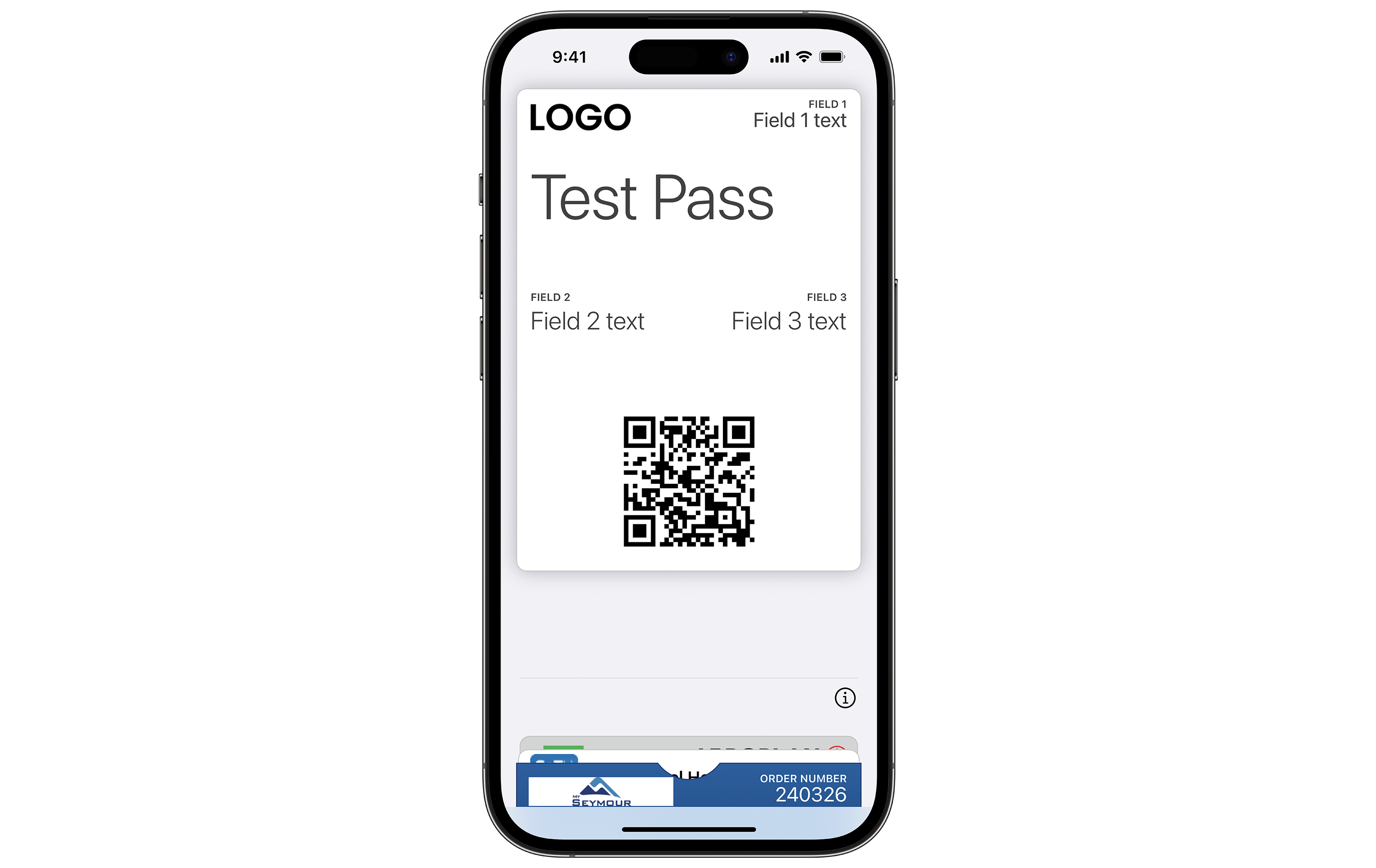
Open the Apple Wallet app to see the pass. At first, you will see the front of the pass.
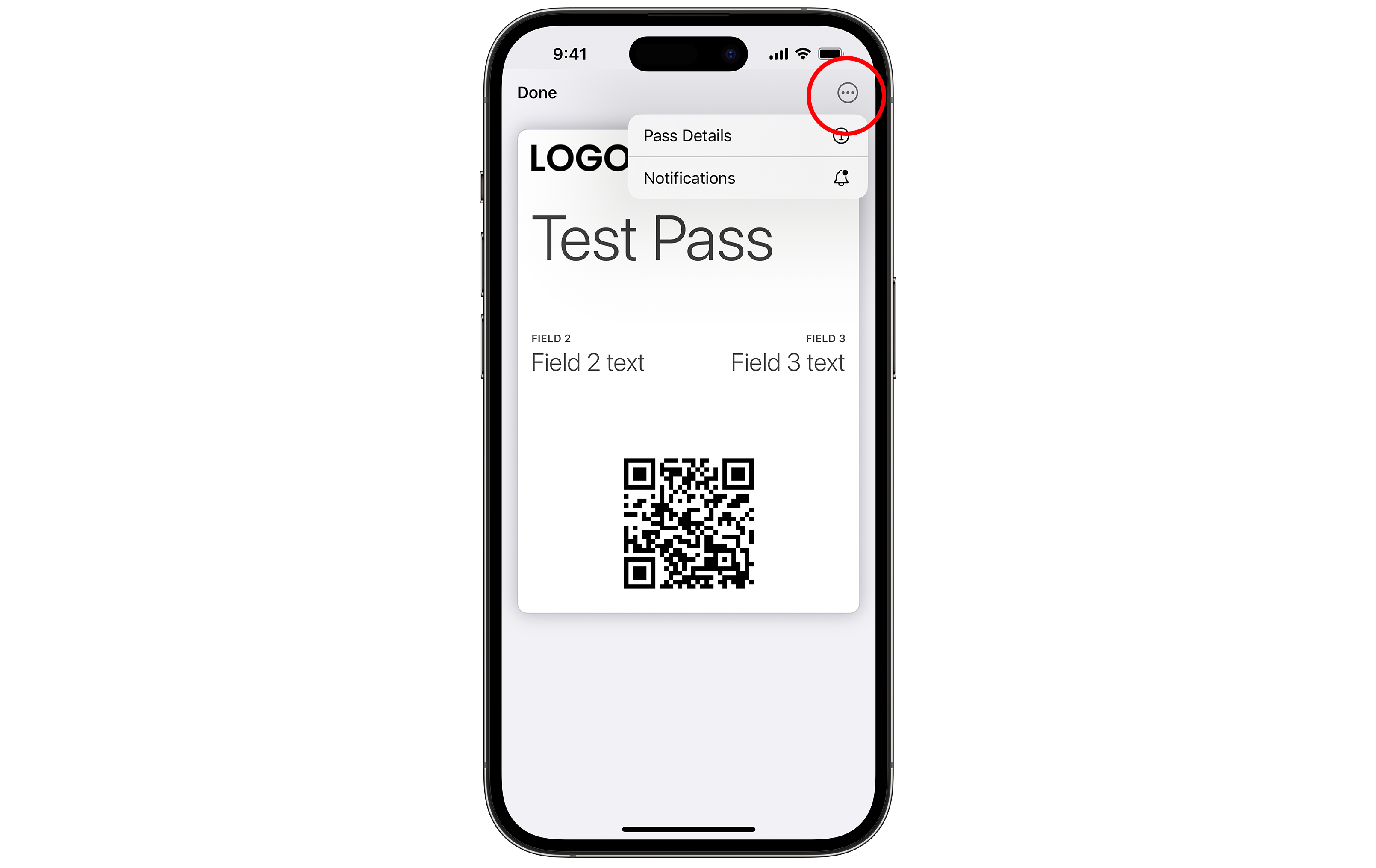
For more information, click the three dots in the top right corner, then click on "Pass Details". Here, you'll be able to access the back of the pass.
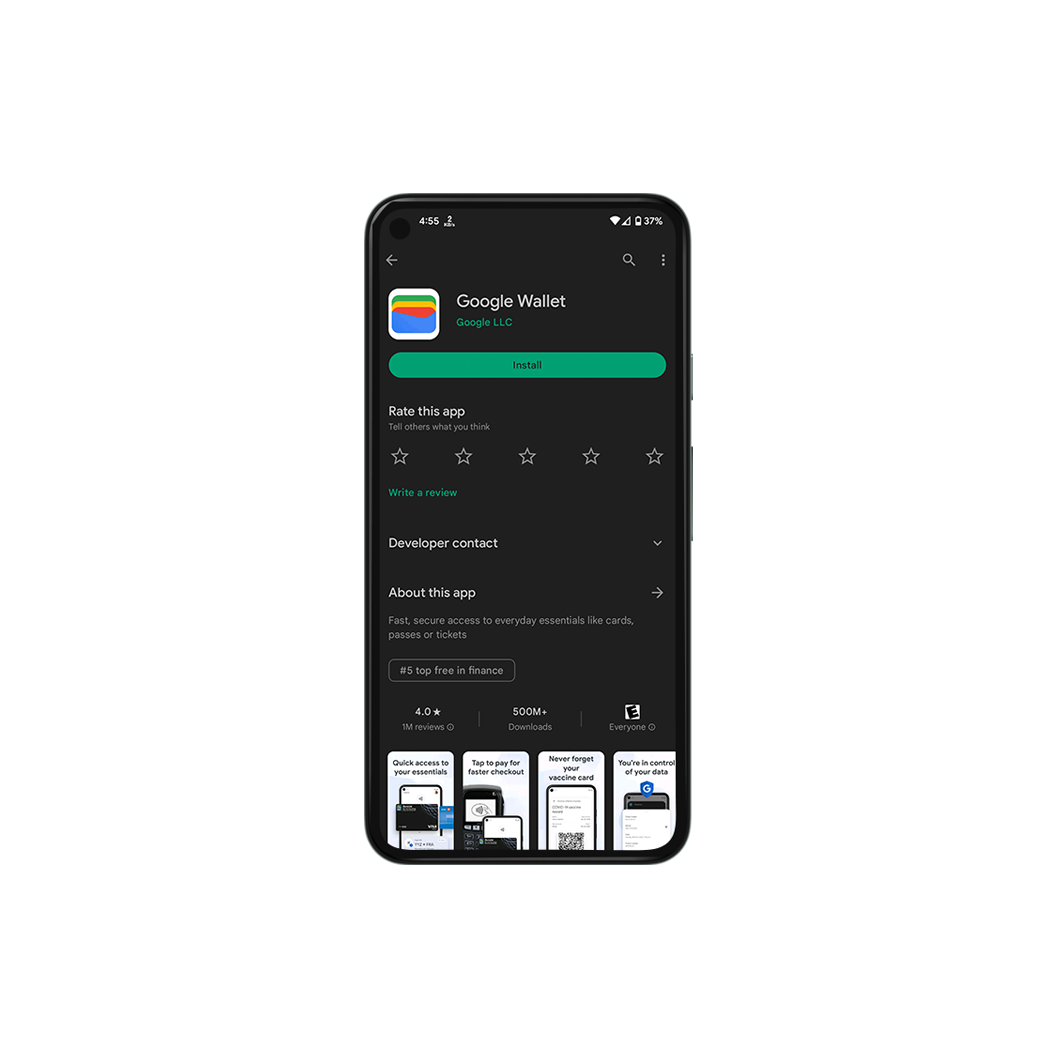
Install Google Wallet from Google Play if you don’t already have it downloaded.
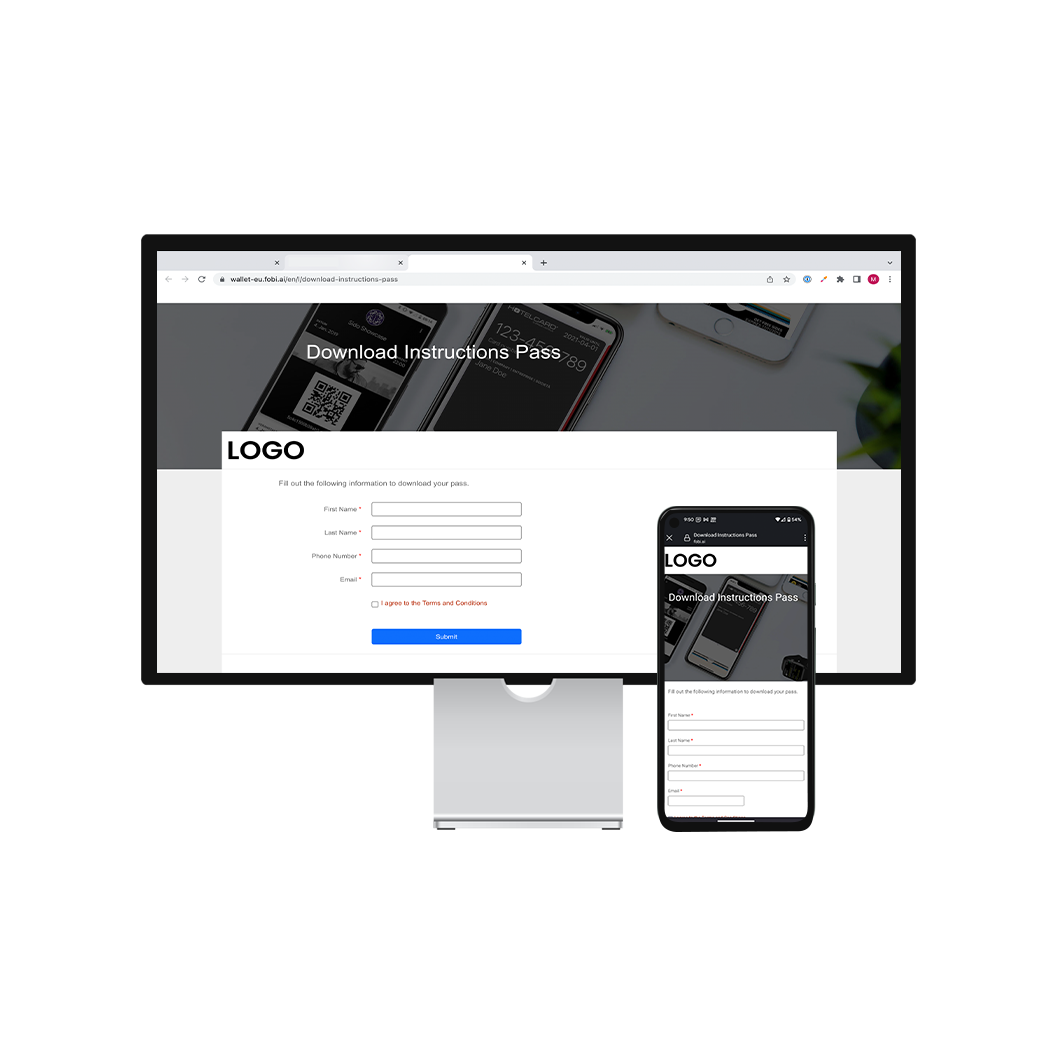
Click the link you received to download the wallet pass. If you’re on desktop, scan the QR code using your phone’s camera. Then press on the link. If you’re on mobile, click “Add to Google Wallet.”
*You may be required to fill out a landing form.
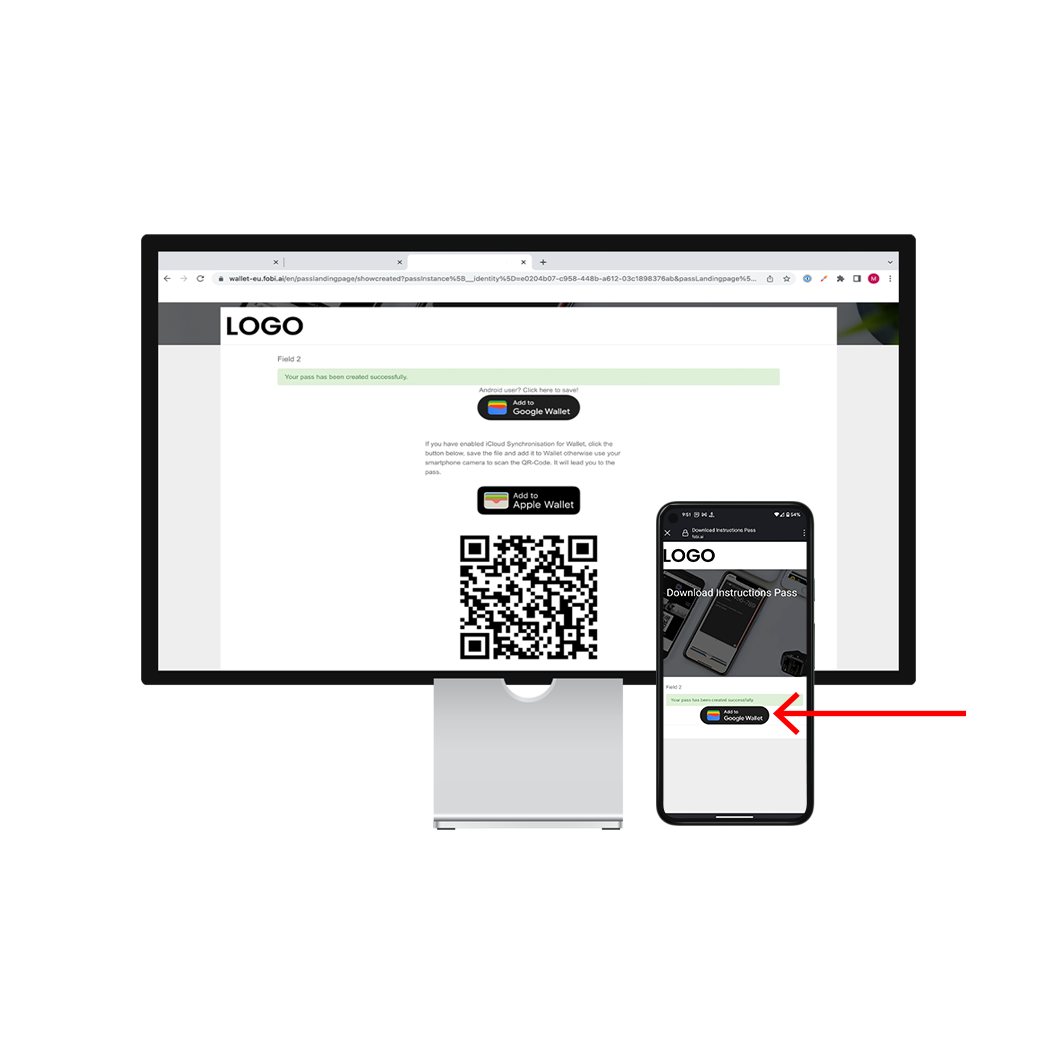
STEP 3 - ADD
Open the Google Wallet app to see the pass.
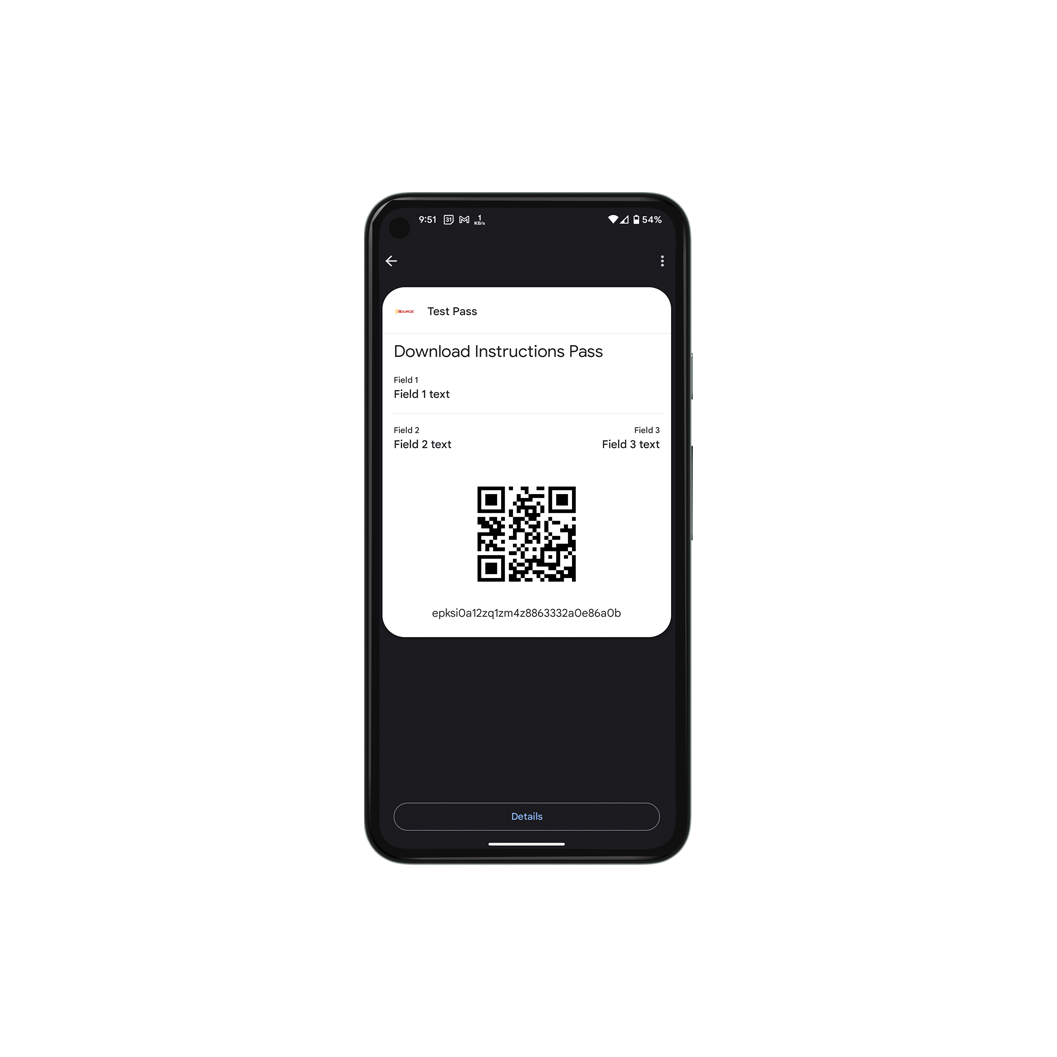
STEP 4 - OPEN
Open the Google Wallet app to see the pass.
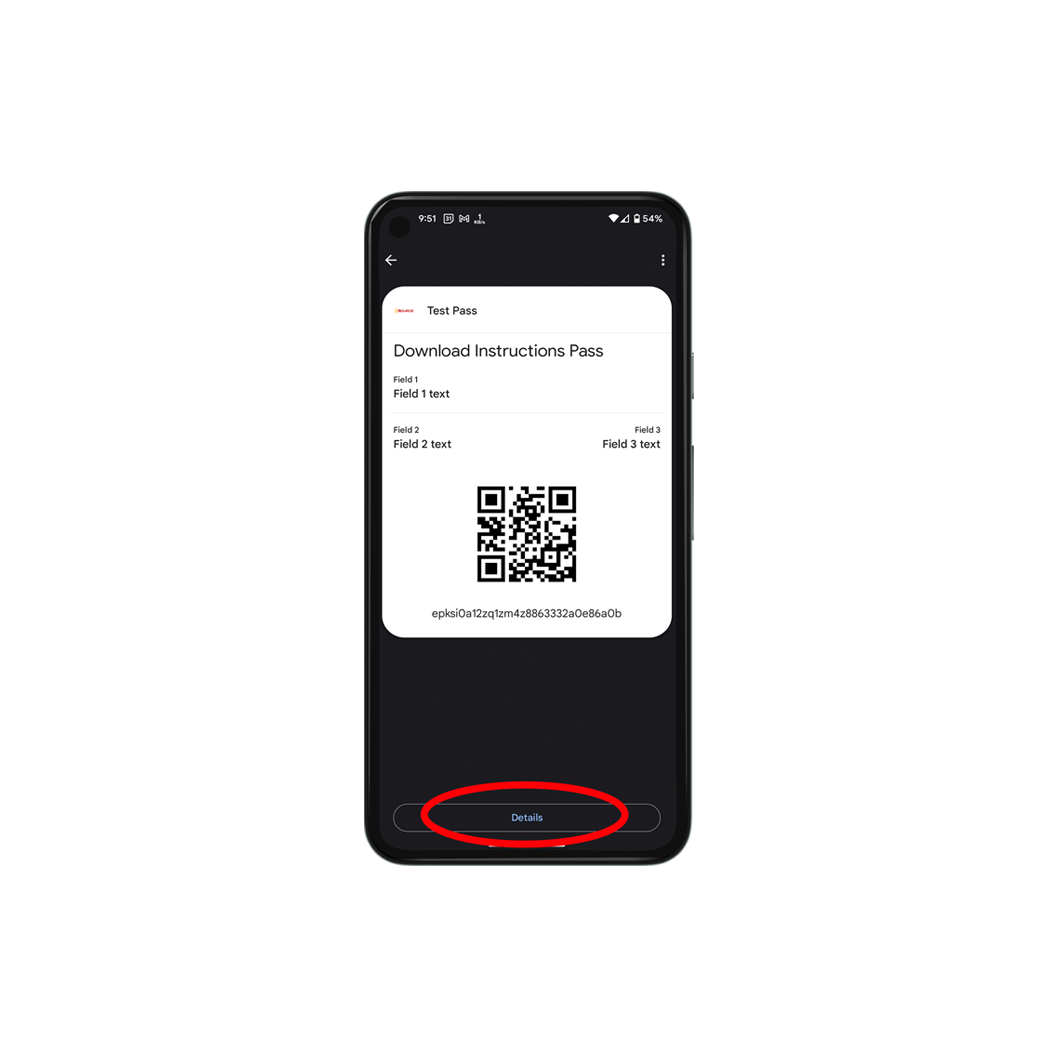
STEP 5 - BACK OF PASS
For more information, click “Details” at the bottom of the pass.
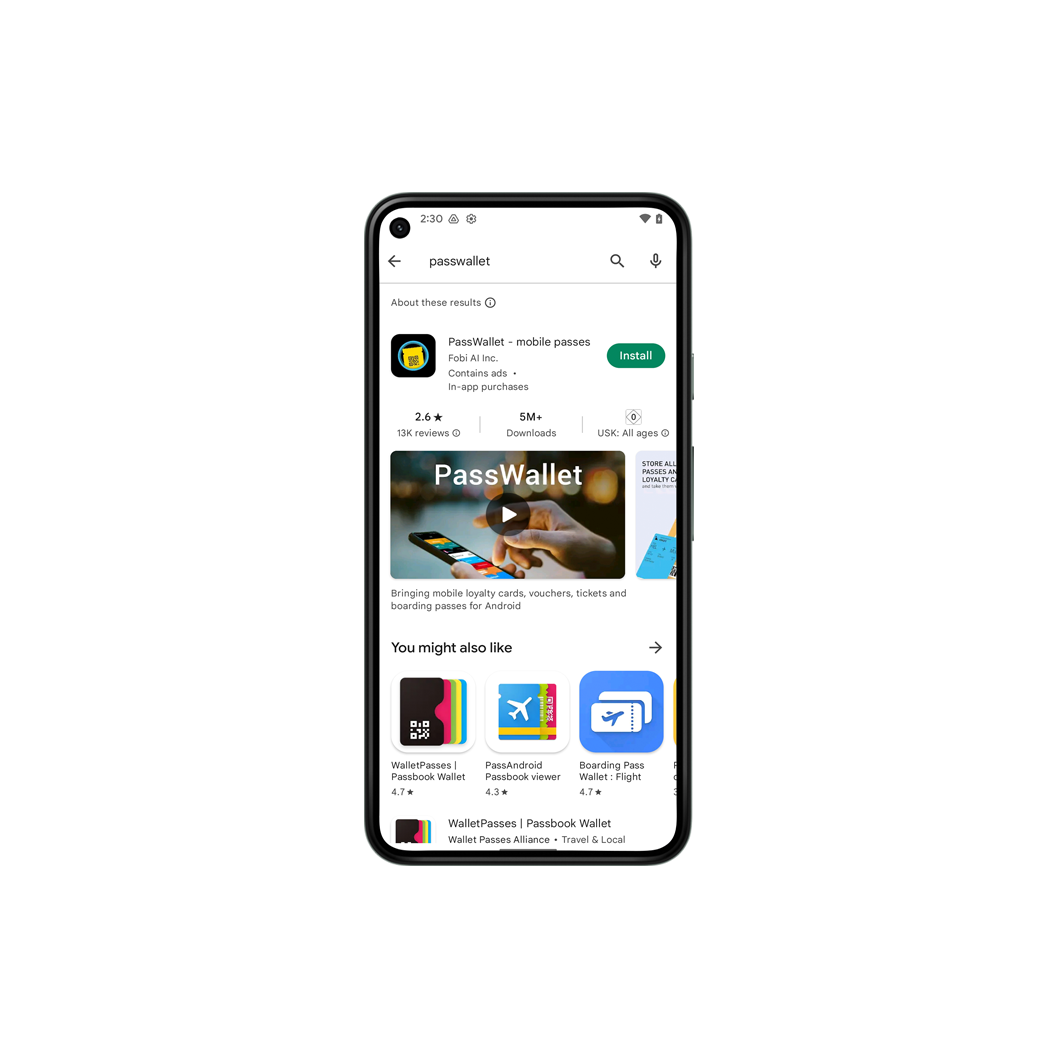
Install PassWallet from Google Play if you don’t already have it downloaded.
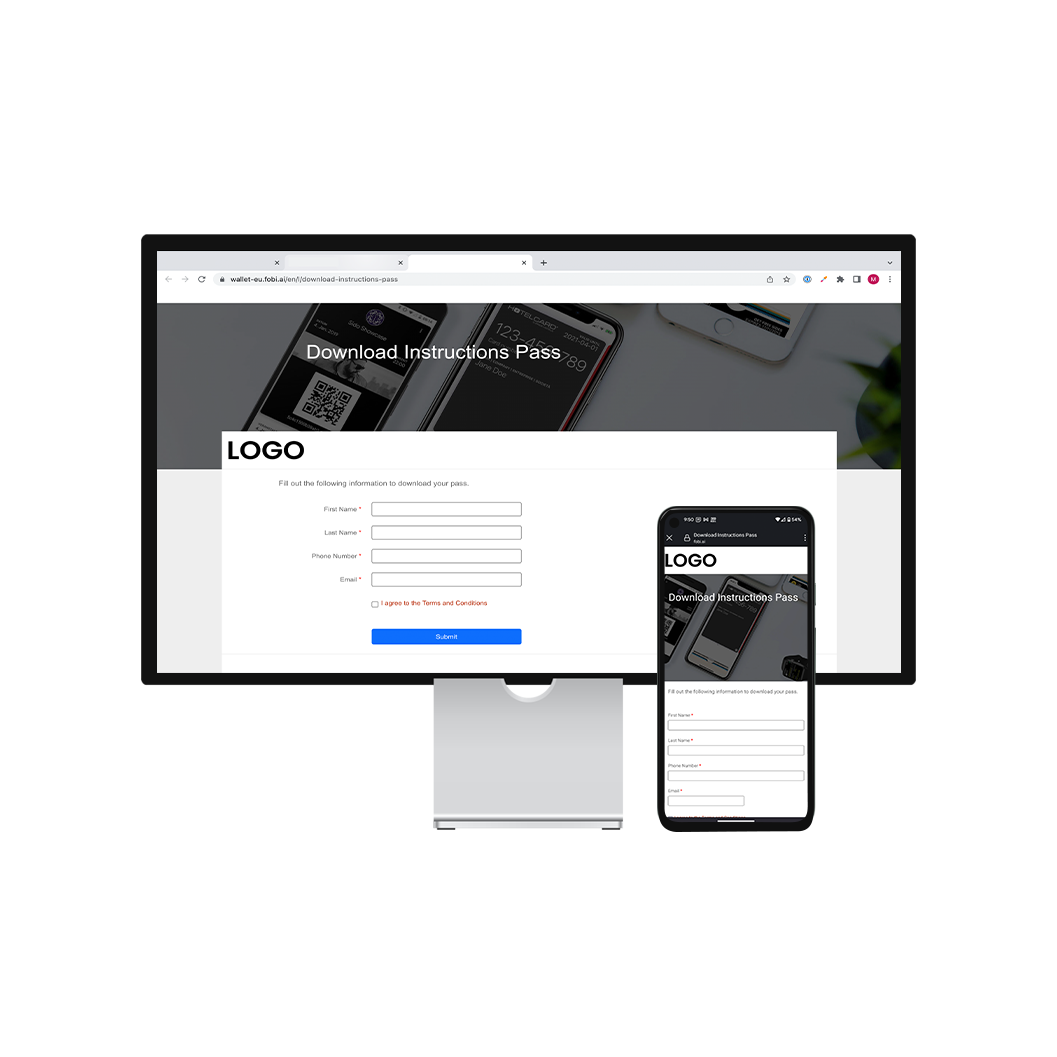
Click the link you received to the onboarding page and fill out your information. Press submit.
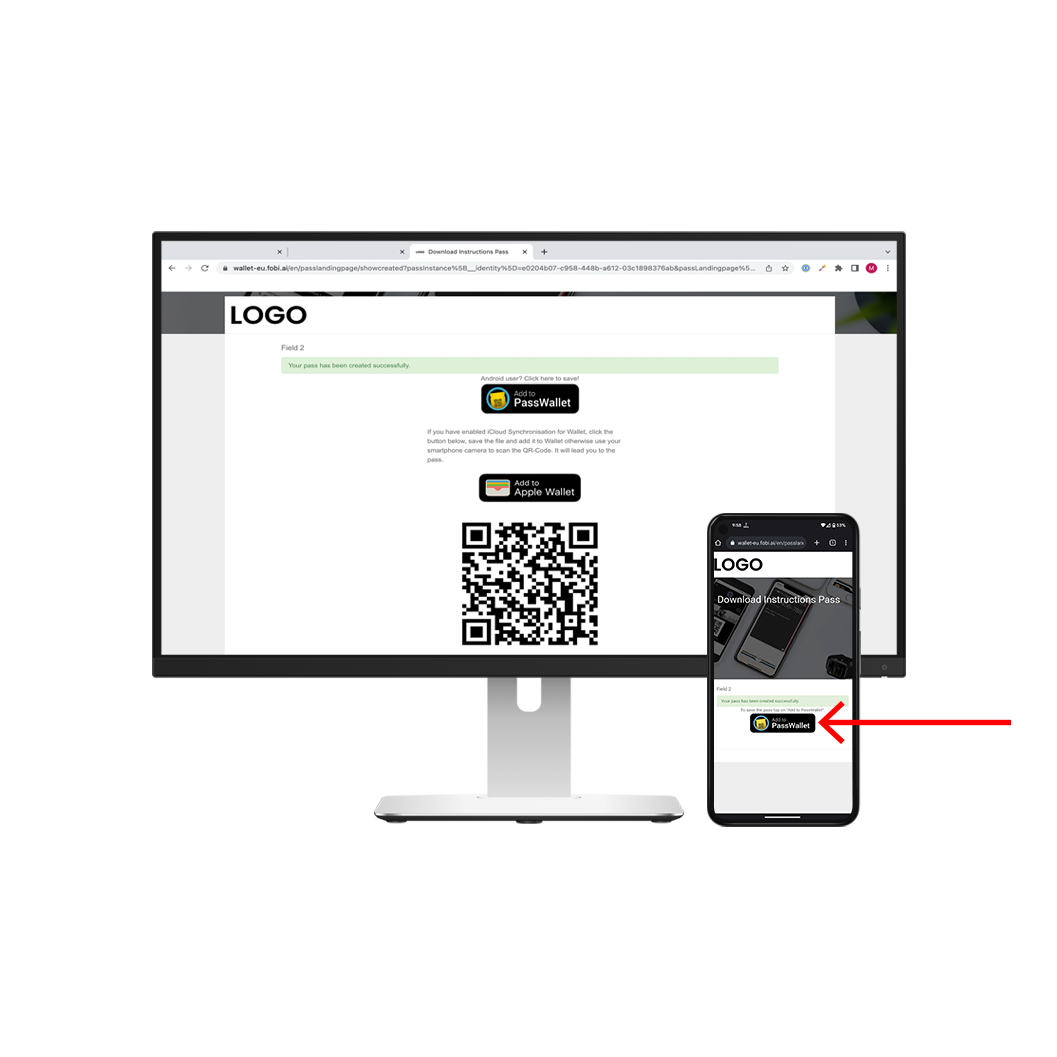
If you’re on desktop, scan the QR code using your phone’s camera. Then press on the link. If you’re on mobile, click “Add to PassWallet”.
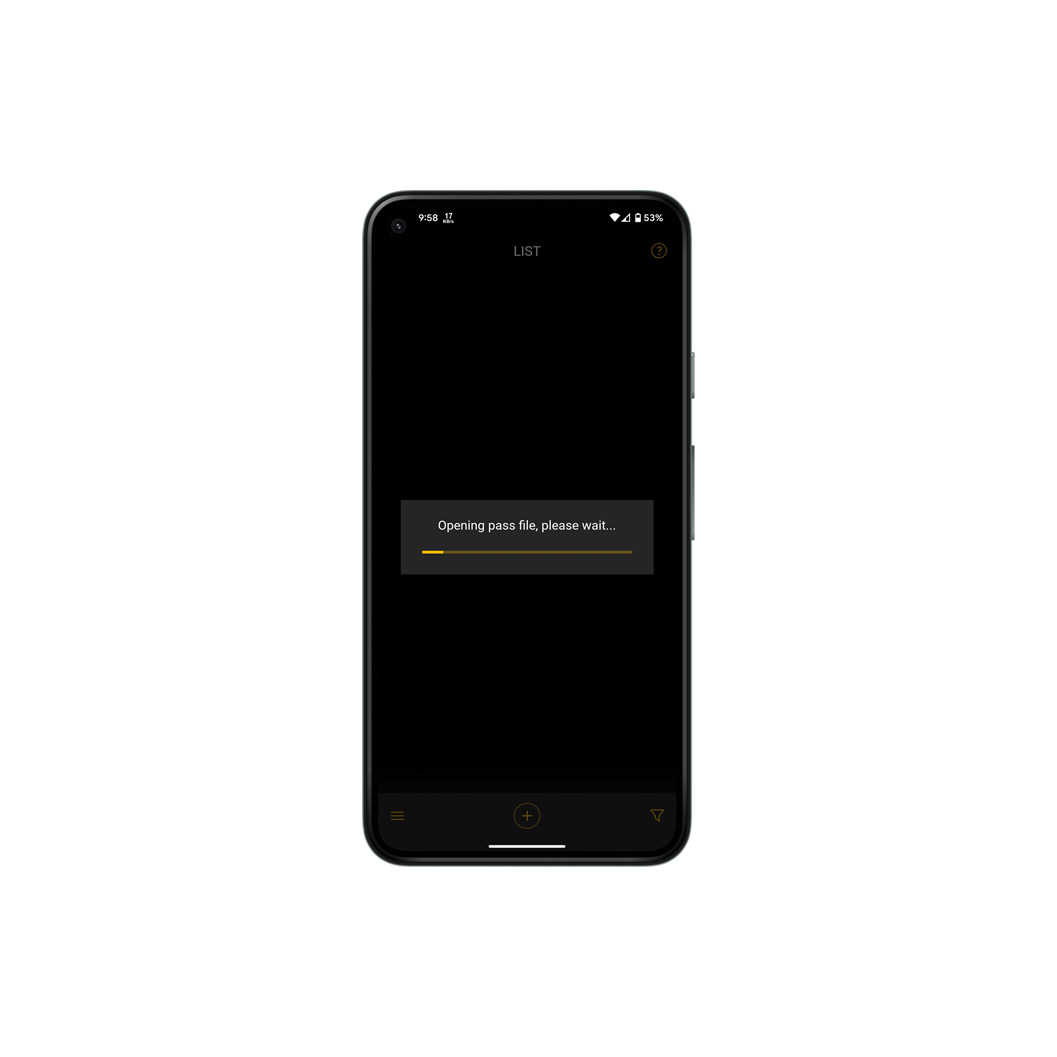
Wait for the pass to load. You should see the message “opening pass file, please wait”.
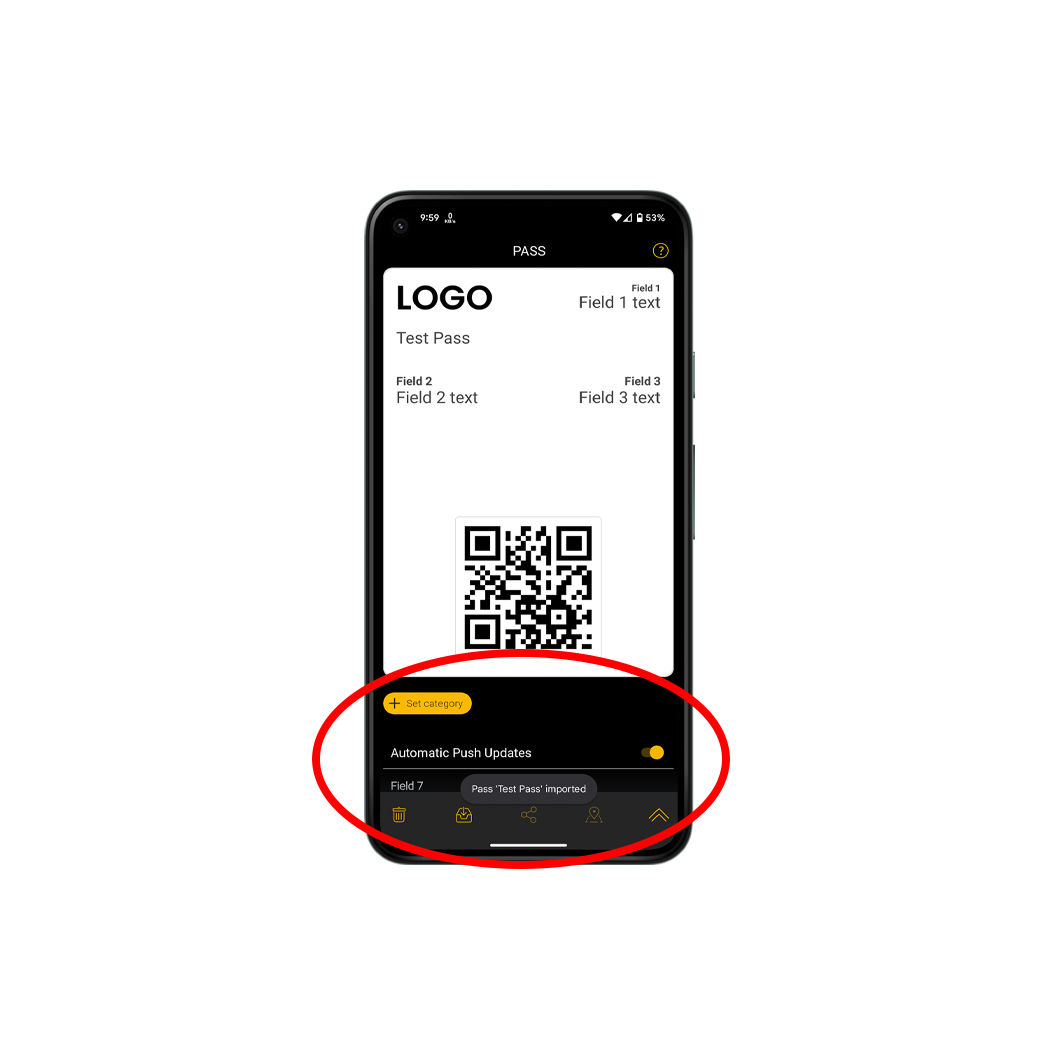
See the pass. For more information, scroll to the bottom of your pass.
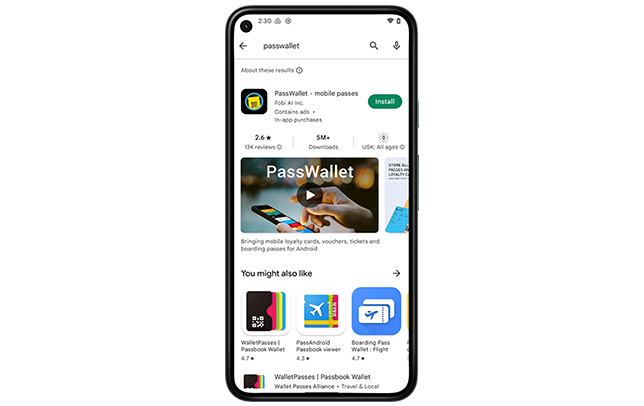
Install PassWallet from Google Play if you don’t already have it downloaded.
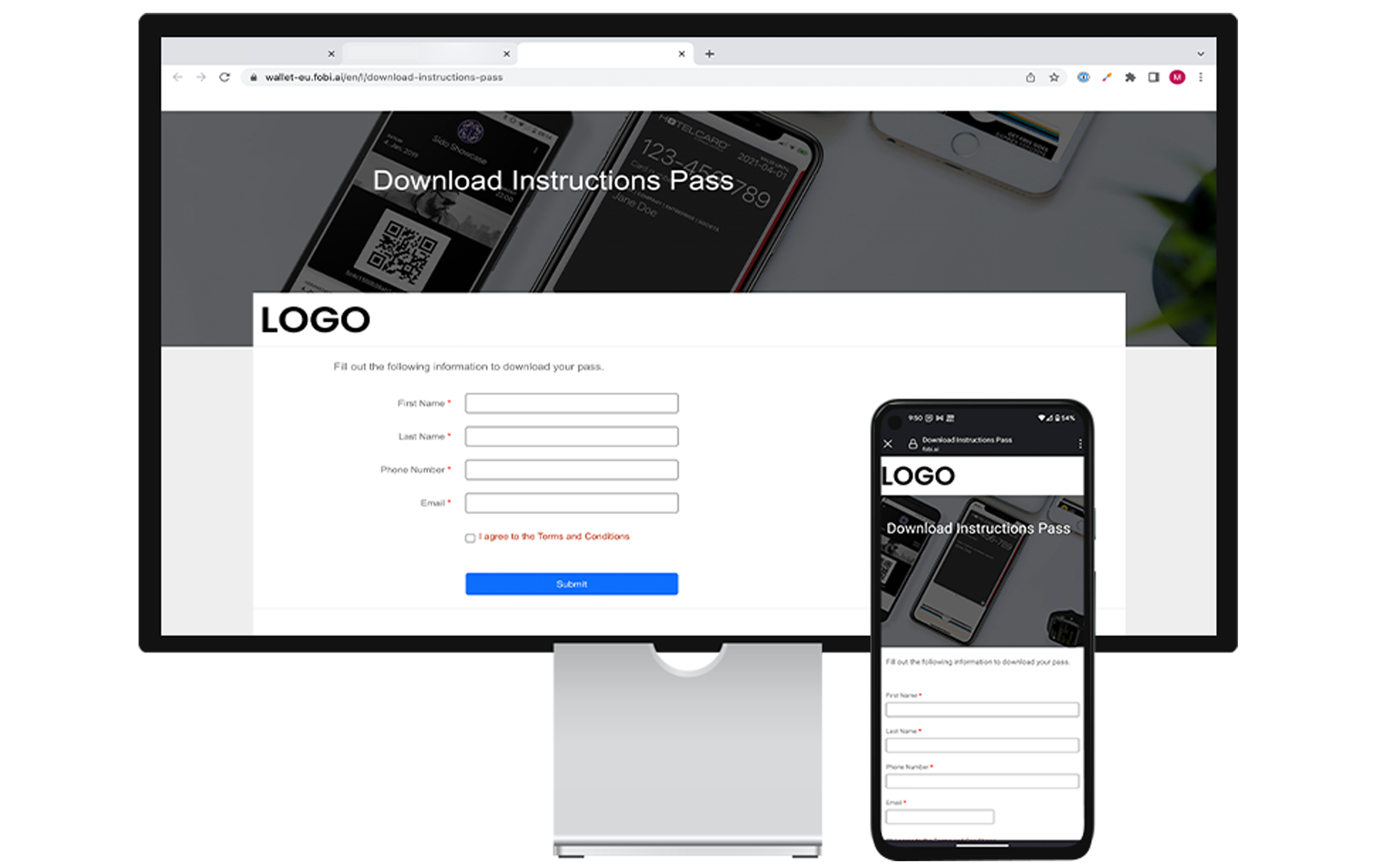
Click the link you received to the onboarding page and fill out your information. Press submit.
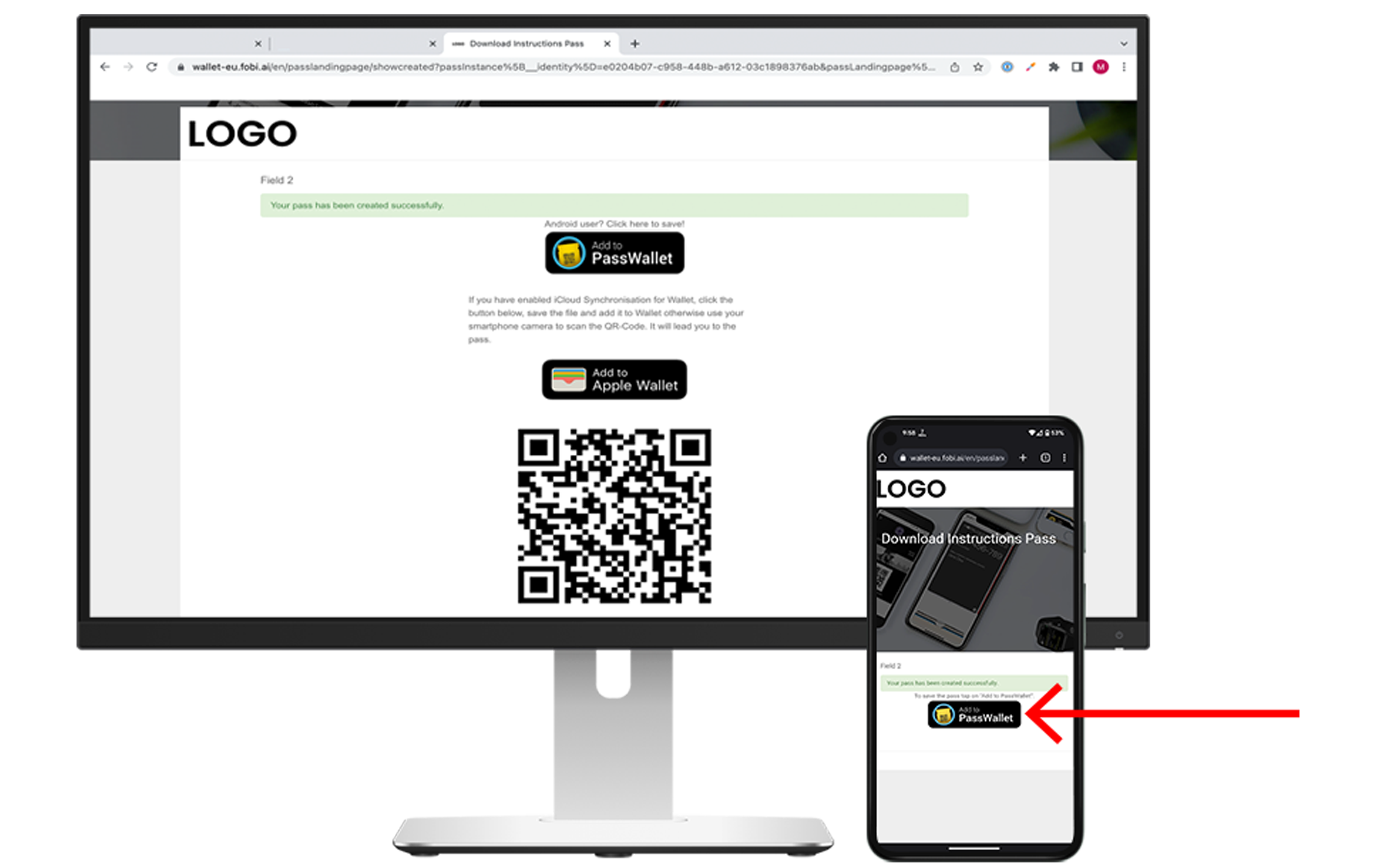
If you’re on desktop, scan the QR code using your phone’s camera. Then press on the link. If you’re on mobile, click “Add to PassWallet”.
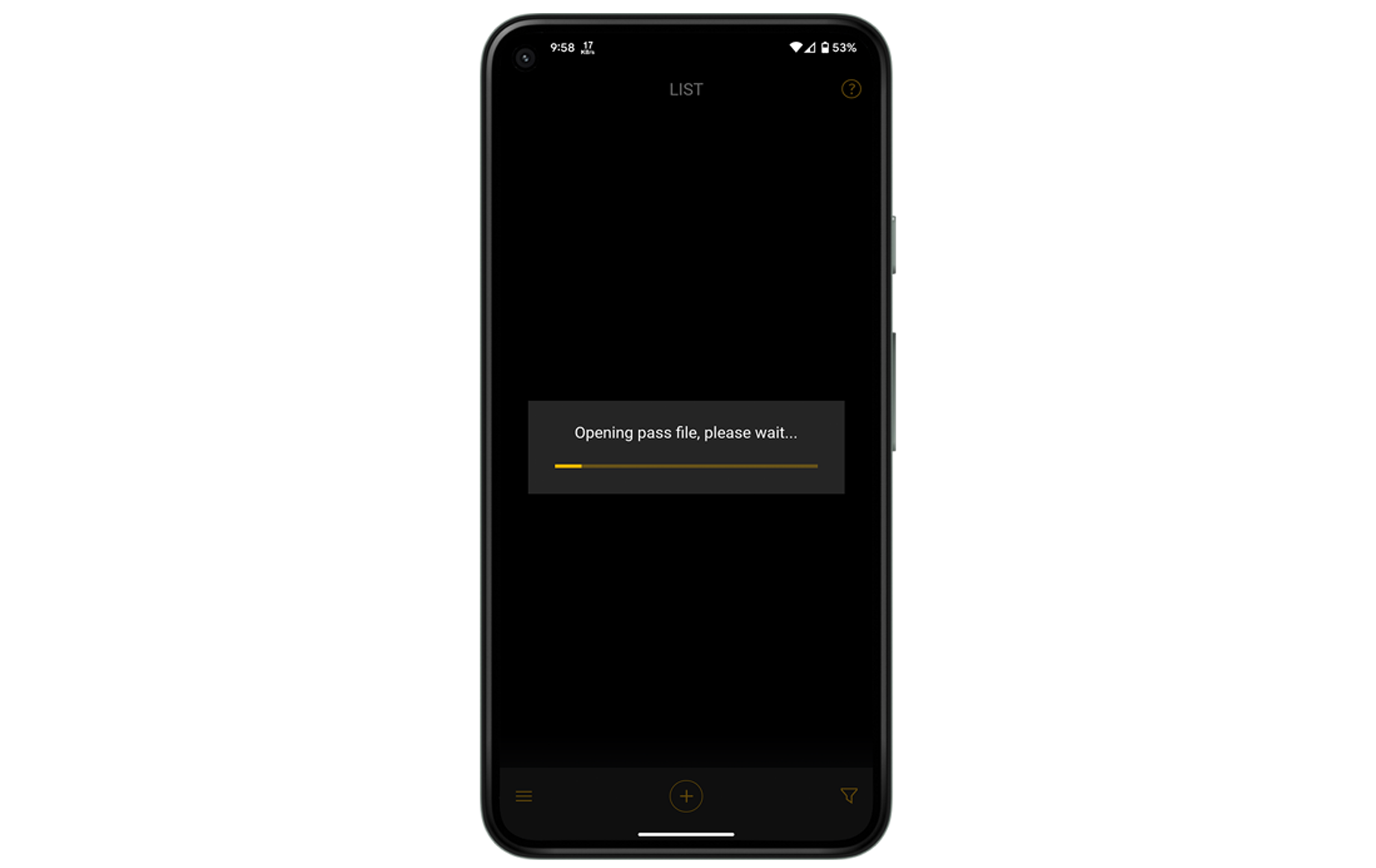
Wait for the pass to load. You should see the message “opening pass file, please wait”.
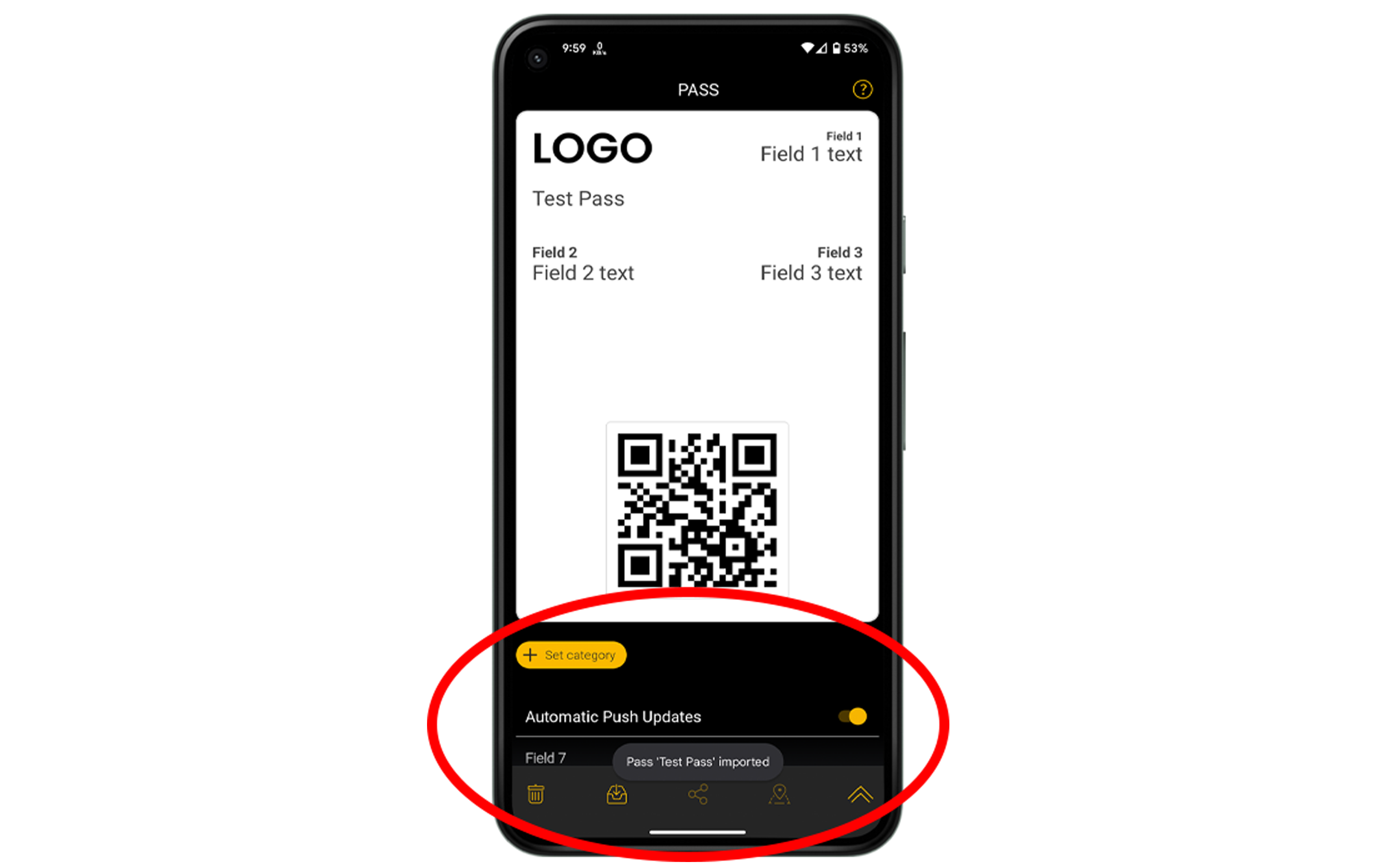
See the pass. For more information, scroll to the bottom of your pass.
Native wallet app for iOS.
Download NOT required.